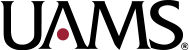Creating a New Application Extender Query
- Right-click the name of the application you want to query in the Applications view. From the shortcut menu that appears, select New Query.
- The Search tab of the Query view appears.
- Enter search criteria for the query to locate the documents you want to retrieve. To perform the simplest type of query, enter index values in the Values column.
- Click Search.
- A Result Set tab appears in the Query view containing the documents that meet the search criteria.
- If no documents are found meeting the specified search criteria, a No documents found message appears.
- If one match is found, AX displays that document.
- If more than one match is found, the ResultSet tab appears, allowing you to select a document for viewing.
Printing From an AX Query
- Within AX, display the desired page.
- From the Page menu, select Print or Print PDF Page. Either the standard Windows Print dialog box or the Print to AX Print Server dialog box appears. (If the Print to AX Print Server dialog box appears.)
- If the Print dialog box appears, select the printer from the Name drop-down list and the number of copies you want.
- If the displayed page contains sub-pages, you have the following choices:
- To print all sub-pages of the displayed page, under Print Range, select All.
- To specify a range of sub-pages or individual sub-pages of the displayed page, under Print Range, select Pages and type comma-delimited sub-page numbers in the text box. Use a dash to indicate a range. For example, to print sub-pages 2, 3, 4, and 7 of a page, type “2-4, 7” in the text box.
- To print only the currently displayed sub-page, under Print Range, select Selection.
- If you do not want AX annotations to be included on the documents you are printing, click the Hide annotations check box.
- If you want to print the text of text annotations displayed as icons on a separate page, click Print text note. (This option is not available when using the Print PDF Page command.) The document prints along with a separate page containing the text from the annotations displayed as icons.
- Click OK. The displayed page is printed. If the Print PDF Page command was used and if the page contains annotations, the page is converted to an image with the annotations before printing or faxing.
- The printing message box appears with the status of the job. Click Cancel to quit the job at any time.